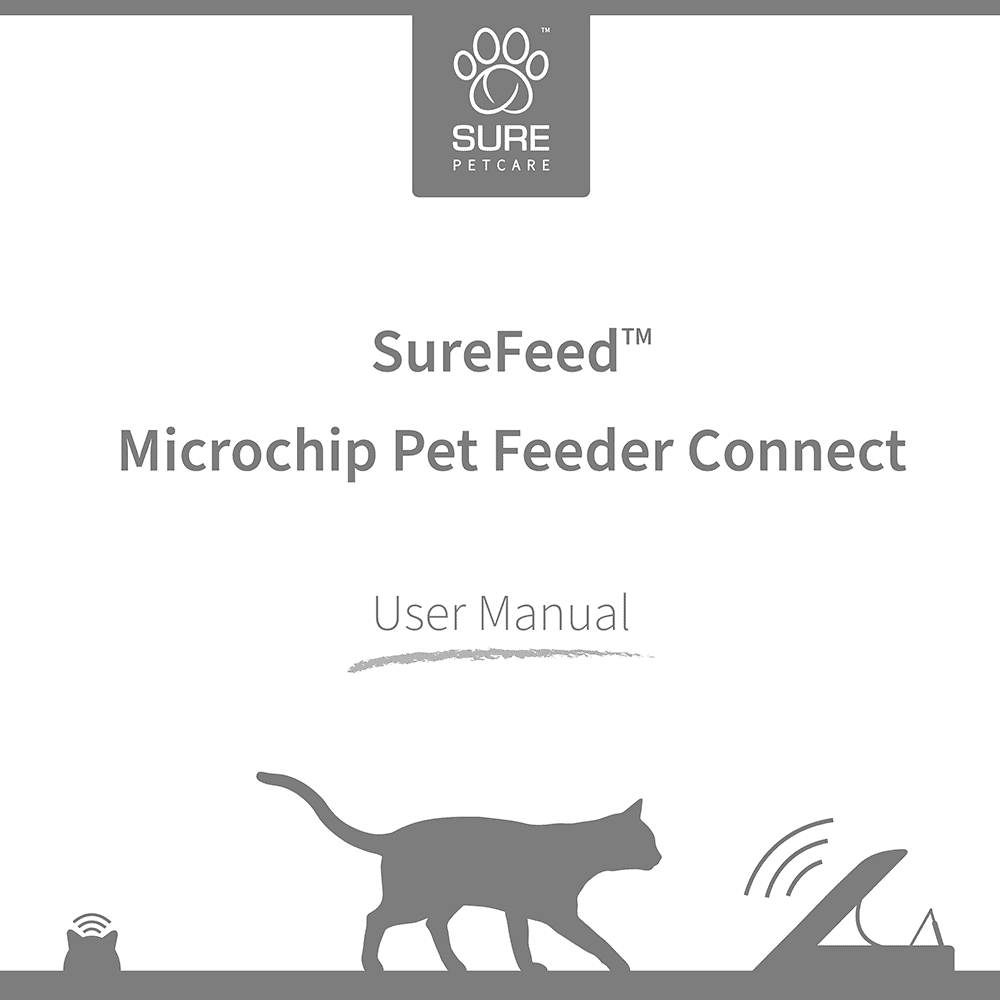SureFeed Microchip Pet Feeder Connect iMPF User Manual
Download PDF user manual for Sure Petcare (Intervet) SureFlap iMPF SureFeed Microchip Pet (Cat) Feeder Connect (EN|DE|FR|NL|ES|IT|PT|FI|SV|PT-BR|PL|ZH) 312 pages iMPF 01100-EU_05, 01100-EU_09 2020,2023 zip
Description
This PDF user manual is for the SureFlap / SureFeed Microchip Pet (Cat) Feeder Connect iMPF.
Sure Petcare (SureFlap) SureFeed Microchip Pet (Cat) Feeder Connect Model: iMPF
An app-controlled cat feeder that monitors feeding behaviour, weighs food and only opens for the right cat’s microchip to stop other pets stealing their food.
It’s the ideal feeding solution for overweight cats, cats with medical conditions that require close monitoring of feeding or multi-pet homes where one pet steals another pet’s food.
– Monitor how much your pet eats, how often they eat and notice changes in their feeding habits.
– Integrated scales weigh your pet’s food and LEDs guide you to serve food portions within 1g of accuracy.
– Only permits access to a registered pet’s microchip or RFID collar tag to prevent other pets stealing food.
– Suitable for both wet and dry food.
– Sealed bowl keeps food fresher and free of flies.
The Microchip Pet Feeder Connect system is made up of three elements all working together to keep you connected to your pet and provide more insight into their eating habits.
The Microchip Pet Feeder Connect is the main component of the system. It recognises the microchip ID already implanted in your pet or the Sure Petcare RFID Collar Tag (one included), allowing your pet to access their food whilst keeping out other animals.
The Hub (sold separately) is the connected element of the system. It connects to your home internet and can talk to both the Feeder and your Sure Petcare app.
By using the Sure Petcare app, you’ll be able to monitor the amount of food that your pet has eaten and how frequently they visit the Feeder. The app also allows you to send a portion weight to the Feeder so you can control the amount of food per serving.
Please read the following information carefully and retain this manual for future reference.
(PDF) USER MANUAL (EN) / Bedienungsanleitung (DE) / Guide d’utilisation (FR) / Handleiding (NL) / Manual del usuario (ES) / Manuale utente (IT) / Manual do utilizador (PT) / Käyttöopas (FI) / Bruksanvisning (SV) / Manual do usuário (PT-BR) / Instrukcja obsługi (PL) / 用户手册 (ZH)
CONTENTS:
WHAT’S IN THE BOX
IMPORTANT INFORMATION
– Safety warnings
– Other important things to consider
PRODUCT OVERVIEW
– Parts and description
(Do not put bowls in the dishwasher or microwave. Hand-wash bowls before first use.)
MICROCHIP PET FEEDER CONNECT SYSTEM
– How to download the free Sure Petcare app and create an account
– In order for your Microchip Pet Feeder Connect to work with the Sure Petcare app you will need to purchase an accompanying Hub
SET UP YOUR HUB
Once you have successfully downloaded the Sure Petcare app, you will need to plug in your Hub and set it up.
– How to set up your Hub
(Your Hub may receive a software update. If you see solid red lights during setup, don’t panic, your Hub is updating its software. Once complete the Hub will reboot and you’ll see the light sequence)
WHERE TO PUT YOUR HUB
Because your Microchip Pet Feeder Connect system communicates wirelessly, the location of your Hub can affect its performance.
(Occasionally your Hub may experience connection issues despite following these tips. If your Hub loses internet connection for any reason, your Microchip Pet Feeder Connect will still function as normal and retain its settings.)
HUB LIGHTS
Your Hub indicates its current state using the lights in its ears. Different coloured light sequences mean different things.
Setup lights:
Every time the Hub powers up or is trying to connect to other elements of the system, you’ll see the setup lights:
– the ears will alternate red for a while,
– then they will alternate green,
– once you see a flash of orange and the ears go solid green the Hub is connected.
Green ears:
Green ears mean the Hub is working correctly. See below for the details of what each light sequence means.
– Both ears are solid green – Your Hub is turned on, connected and working correctly.
– Alternating green ears – Your Hub is re-connecting to our servers.
Red ears:
– Both ears are solid red – Your Hub is doing a software update. Be patient, your Hub will reboot and continue as normal shortly.
– Both ears flashing red – Your Hub has lost connection with your Feeder and is trying to reconnect.
– Alternating red ears – Your Hub is having difficulty connecting to the internet and/or the servers.
BATTERIES
Always use 4 x good quality 1.5V alkaline C cell batteries. This product is NOT designed for use with rechargeable batteries.
– How to insert or change the batteries
(There is a light near the rear of the Feeder. If the batteries are low, or if there’s a problem with how they’ve been inserted, this light will flash red every 5 seconds.)
Once you program your pet’s microchip ID into the Feeder it will be permanently stored in its memory. This means that even when you change the batteries, the Feeder will still recognise your authorised pet.
CONNECT YOUR FEEDER
In order to complete the setup of your connected system, you need to connect your Feeder to your Household.
– How to connect your feeder
– How to add a feeder to your current household
BUTTONS & LIGHTS
Buttons:
There are 5 buttons on the Feeder. These can be found at the rear of the product:
– Open/close button – opens and closes the lid so you can access the bowl(s).
– Add a pet button – used to add your pet’s microchip ID into the Feeder.
– Training mode button – used to activate training mode which teaches your pet to use the Feeder.
– Settings button – used to connect the Feeder and the Hub.
– Zero button – used to calibrate the Feeder and ensure you are giving the correct amount of food. This button will zero both sides of the Feeder, whether you’re using a single bowl or half bowls.
When using half bowls, if you want to zero them independently you can do this using the Sure Petcare app.
Lid lock:
– Locked – this means you cannot pull and remove the lid from the Feeder.
– Unlocked – you are able to pull the lid when it’s in the open position to remove it.
The lid lock should remain locked at all times and only be unlocked when you want to remove the lid for cleaning. This is so you can stop very clever unauthorised pets from trying to remove the lid to access the food. Be aware that this doesn’t prevent the lid from opening.
Rear LED:
– Solid green light. The green light will come on every time an authorised pet eats from the Feeder.
– Flashing green light. The Feeder is in ‘Add a pet’ mode. The light will continue to flash until a microchip is addedh or until you exit the mode.
– Flashing orange light. The Feeder is in training mode. The number of flashes relates to the stage of training.
– Flashing red light. The batteries are running low.
Portion indicator lights:
If you’ve set a portion weight in the Sure Petcare app, the lights on the front of the Feeder will act as a guide when adding food.
The portion indicator lights will represent the amount of food you’ve added so you can ensure your pet is getting the correct portion.
– Using half bowls: The lights on the right-hand side of the Feeder correspond to the bowl on the right and it’s the same for the left. The lights will illuminate when food is added to each side.
– Using a single bowl: Both sets of lights will illuminate simultaneously when food is added to the single bowl.
If you want to switch from half bowls to a single bowl and vice versa, you need to make the change via the Sure Petcare app.
If you haven’t set a portion weight in the app, the lights will not illuminate when food is added to the Feeder.
HOW TO USE SUREFEED IMPF MICROCHIP PET FEEDER CONNECT
ADDING YOUR PET TO THE FEEDER
When adding your pet’s microchip ID into the Microchip Pet Feeder Connect, make sure all other pets and any unrequired collar tags are kept out of the way.
– How to add your pet to the feeder
To program a pet’s microchip ID, sensors located in the hoop of the Feeder must detect the pet’s presence. Therefore it’s important to ensure your pet places their head through the hoop to eat.
To program a Sure Petcare RFID Collar Tag, simply follow the steps above but hold the collar tag inside the hoop. Make sure you are not wearing any metal jewellery when programming a collar tag.
If you already have a pet in your Sure Petcare household, it is possible to assign them to the Feeder. If you add the wrong pet by mistake you can always correct it here.
SETTING PORTIONS
The Microchip Pet Feeder Connect not only monitors when and what your pet has been eating, it can also help you to provide accurate portions each time you feed your pet.
– Why should you portion your pet’s food?
– How much should you feed your pet?
– How to set the portion weight in the app
ADDING & REPLACING THE FOOD
It is important to change your pet’s food on a daily basis, not only to ensure your pet stays happy and healthy, but also to keep the Feeder clean and in working order.
– How to add or replace the food
Press the zero button, before filling the bowls, to ensure you are giving a full portion to your pet. Remember that pressing this button will zero both sides of the Feeder.
PORTION INDICATOR LIGHTS
– Zeroing light sequence: Descending green lights from right to left appear when you press the zero button.
– Adding food: As food is added, the portion indicator lights will light up green, increasing from left to right. The lights correspond to the amount of food in the bowl. You need to keep adding food until all the lights flash.
– Reaching the portion weight: When you are within +/- 1 g of the portion weight, the lights will flash green. If the lights aren’t flashing, it is not quite a full portion.
– Overfilling: If you add more than the portion weight to the bowl, the red lights will warn you how much you’ve overfilled. Simply remove some of the food until you see the flashing green lights.
Please be aware if you haven’t set a portion weight in the app, the portion indicator lights will not illuminate when food is added to the Feeder.
FOOD STILL LEFT IN THE BOWL?
If there is food still left in the bowl when it comes to dinner time, no need to press the zero button, simply add more food to the feeder and the feeder will let you add a new portion on top of existing food in the bowl. The portion indicator light will allow for a full portion amount to be added and indicate as such.
TRAINING MODE (teaching your pet to use the Feeder)
When opened by the open/close button, the orange training light will flash red to help you identify that the open/ close button has been pressed and it is in open mode. The training light will return to orange when the open/close button is pressed once you have added the food portion. If the Open/Close button isn’t pressed the portion indicator lights will not activate and the system won’t be able to identify you adding food.
PART 1 – Introducing your pet to the Feeder.
Some pets may need some time to get used to the Feeder. The training mode allows you to slowly introduce more and more movement to the lid meaning your pet can grow in confidence using their new bowl. This can take a little time but be patient, and do not move on to PART 2 until your pet seems comfortable.
PART 2 – Increasing the lid movement.
Slowly increasing the lid movement allows your pet to get used to it in three stages. Once again, for the best results and a happy pet, it is important to be patient and not rush this process. The amount of time required at each stage will vary for each pet (days/weeks) but we recommend taking a few days for each one.
Remember to take your time. Do not proceed to the next stage until your pet is confident with this amount of lid movement.
You can end the training mode at any time by pressing and holding the ‘Training mode’ button for 5 seconds.
If you need to go back a step, follow the tip above. This takes the Feeder out of training mode and you can then start the process from the beginning.
If your pet appears nervous of the lid closing after they have backed away, on the Sure Petcare app you can adjust the length of time before the lid closes.
CLEANING & MAINTENANCE
It is important to keep your Microchip Pet Feeder Connect clean to ensure it functions reliably.
– Is it dish-washer safe?
– How to remove the lid for cleaning
– How to ensure your Feeder is kept clean
HELP & SUPPORT: CUSTOM SETTINGS
We understand that not all pets behave in the same way, so we’ve designed the Microchip Pet Feeder Connect to accommodate this. The Feeder contains a variety of custom settings designed to help if your pets use the Feeder in unexpected or unusual ways.
– what if unauthorised pet pushes their way in to eat at the same time as your authorised pet
– what if unauthorised pet likes to steal food from another pet’s Feeder whilst it’s in training mode
– what if your clever unauthorised pet worked out how to stop the lid closing
– what if your unauthorised pet tries to steal food from the rear of the Feeder
HELP & SUPPORT: THE HUB
Red flashing ears: Your Hub has lost connection with the Microchip Pet Feeder Connect.
– If you are seeing both ears flashing red during setup, please perform a factory reset by pressing the button on the base of your Hub for 10 seconds.
– If you are seeing both ears flashing red for prolonged periods after setup, try power cycling your Hub. Switch the power off at the socket, leave it for 30 seconds, and then turn it back on. If the ears remain solid green for a few minutes, the Hub has reconnected.
– You can also try relocating your Hub following the advice given on page 9. If that doesn’t work, you will need to move your Hub closer to the Feeder – read below.
– In order to move your Hub closer try connecting it to your router using a longer Ethernet cable.
– If the above doesn’t work, we recommend purchasing an ‘Ethernet over power adapter’. This will plug into a normal power socket and allow you to connect your Hub to the internet closer to your feeder.
Alternating flashing ears (red or green): Your Hub is having problems connecting to the Sure Petcare servers. This could be because of an unreliable internet connection.
– Try power cycling your Hub by switching the power off at the socket, leaving it for 30 seconds, and then turning it back on. If the ears remain solid green for a few minutes, the Hub has reconnected.
– If the above doesn’t work, make sure your internet router is turned on and that your internet connection is working correctly with other devices.
– If it isn’t working with other devices, try switching your router off, leaving it for 30 seconds, and then turning it back on.
– If your router is working with other devices, try re-connecting the Ethernet cable into the router and the Hub. Make sure it is pushed in all the way, as it can appear connected when it isn’t.
Solid red ears: Your Hub is undergoing a firmware update. Be patient and wait for the Hub ears to turn green. This shouldn’t take longer than 2 minutes. Once the firmware update is complete the Hub will need to reboot.
Slow notifications: If you find some messages are slow to appear on your app, this is likely because your Hub is having to work hard to connect to your Microchip Pet Feeder Connect. To improve the speed of messages, try moving your Hub to a better location.
HELP & SUPPORT: MICROCHIP PET FEEDER CONNECT
If there are any mechanical issues with your Feeder, please do not try and fix these yourself. Instead, contact our friendly customer service team – see back cover for contact details.
The Feeder won’t open for my pet:
– Ensure the 4 x sensors inside the hoop are clean.
– Check that you used good quality alkaline batteries and that they are not running low. Ensure the + and – of the batteries are in the correct orientation.
– Move the Feeder away from any metallic or electrical appliances. If the Feeder still won’t open for your authorised pet, continue reading.
– Check that there are no obvious sources of electrical noise in the area i.e. faulty flickering lights, etc. If you suspect there are, please call our customer care team – see the back cover for details.
– If the above doesn’t work, check with your vet to ensure that your pet’s microchip is working and that it is located in the normal place. If it has moved significantly, it will have become hard to read. In the meantime you could use the Sure Petcare RFID Collar Tag provided. Attach the collar tag to your pet’s collar and repeat the ‘Add a pet’ process.
My pet is not happy using the Feeder:
– Repeat the training process allowing more time for your pet to feel comfortable between each step.
– If your pet is still very cautious of the Feeder then try following the steps at surepetcare.com/cautiouspet ensuring you don’t try to force your pet to feed at any point.
– Assess your pet’s feeding environment. Do they always approach their bowl from a set angle? Are they worried about having their back to the door? There is no set orientation that the Feeder must be placed in so, if you can, change it to help your pet feel more comfortable.
– If the time delay for the lid to close (after your pet has finished eating and stepped back) is not right for them, you can increase/decrease the time it takes to close in the Sure Petcare app.
The Feeder lid is not closing all the way:
– This could be caused by food debris getting caught under the lid or in the mechanism. To ensure that the lid continues to close correctly it is important to clear food debris from the surfaces of the Feeder.
– Make sure you are not in a training mode, visit page 19 to learn more about training mode behaviour.
Portion indicator lights are on but the bowl is empty:
If when you open the Feeder some of the portion indicator lights are green, even though there is no food left in the bowls, it highlights the need for zeroing. To solve this, make sure to always press the zero button before replacing your pet’s food.
The portion indicator lights are not responding:
– Please be aware that if you haven’t set a portion weight on the Sure Petcare app, the portion indicator lights will not illuminate when adding your pet’s food.
– Also, debris stuck around the weighing arms can affect the performance of the Feeder, so please make sure that this area is clean.
Other pets are stealing food:
– If greedy pets are trying to steal food from an open Feeder, you can try reducing the time it takes for the lid to close after the pet has finished eating via the Sure Petcare app.
– There may be a custom setting that will help solve your specific problem. Please contact our customer care team to discuss your situation – see back cover for contact details.
– Alternatively, if greedy pets are managing to steal food by going around the back or the side of the Feeder (when the lid is open and the authorised pet is eating) then we have created a rear cover that will help stop such clever and determined behaviour.
Short battery life:
– Ensure your Feeder is clean and there is no dirt obscuring the sensors.
– Ensure you have used good quality batteries and that they are fitted correctly.
– Check there are no obvious sources of electrical noise in the area (i.e. faulty flickering lights, etc). If you suspect there are, please call our customer care team. See back cover for details.
Multiple Feeders in one household:
– If you find that you or your pets get confused by which Feeder is theirs, try using different coloured bowls as well as more distinctly separate feeding locations. This should help with this.
WARRANTY & DISCLAIMER
This user manual provides all the information (according to the table of contents) from Sure Petcare (SureFlap) / Intervet / Merck Animal Health about the iMPF Microchip Pet (Cat) Feeder Connect, including answers to the questions listed above. You can download and save it for offline use, including viewing it on your device or printing it for your convenience if you prefer a paper version.
Download it by clicking the button below
Helped you out?
Glad to hear that. It would be awesome if you could . . .